Met Google Tag Manager is het gemakkelijk om je (marketing)tags te beheren en toe te voegen aan je website. Het mooiste is dat je niet of nauwelijks kennis van codering nodig hebt.
In dit artikel lees je hoe je gemakkelijk zelf tags kunt toevoegen aan Google Tag Manager.
Ga naar je Google Tag Manager werkruimte en klik op Een nieuwe tag toevoegen.
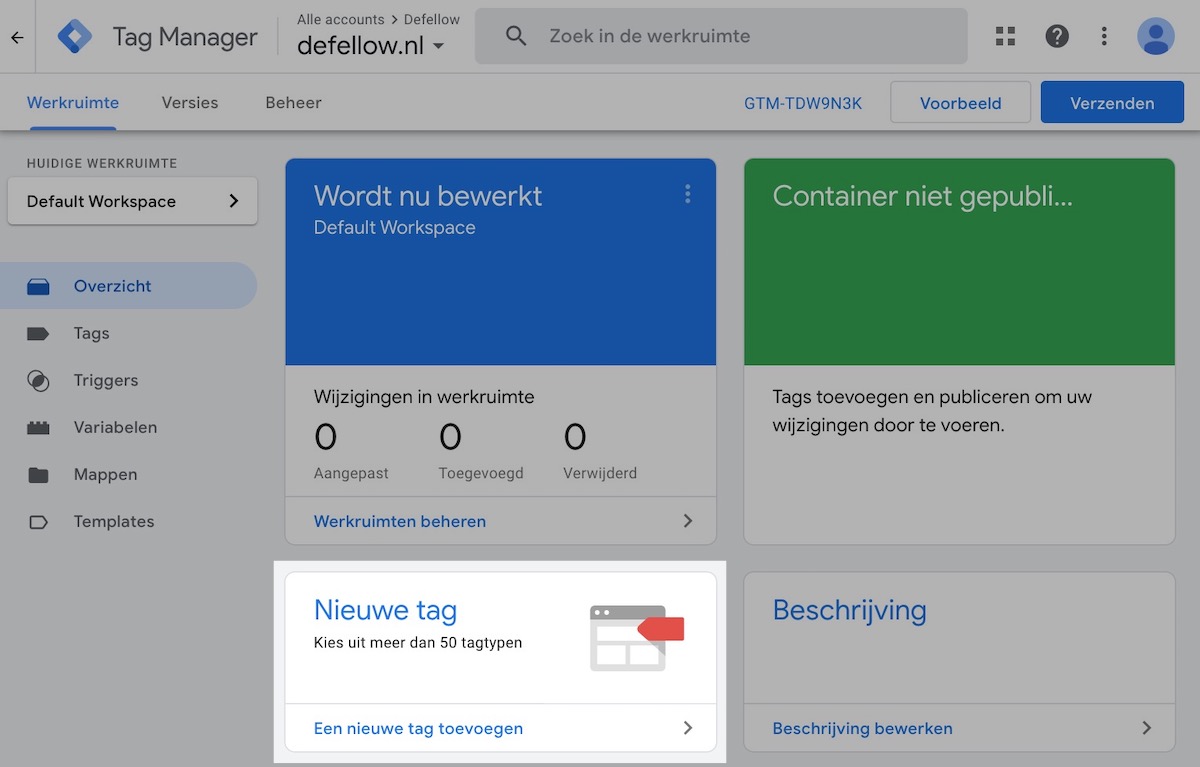
Een duidelijke naam geven
Om je werkruimte overzichtelijk te houden is het belangrijk om je tags consistent te benoemen. Geef je je tags vanaf het begin consistent een duidelijke omschrijving, dan heb je hier later profijt van.
Hoe je de tags omschrijft is natuurlijk helemaal aan jezelf. Een veelgebruikte manier is:
Naam tool - Doel van de tag - Locatie (welke pagina's)
In het geval van Google Analytics kan dit dus zijn:
Google Analytics - Paginaweergave - Alle pagina's
Het is ook nog mogelijk om je tags te archiveren in verschillende mappen. Dit is handig als je veel verschillende tags gebruikt.

Tag configureren
Klik vervolgens op Tagconfiguratie om een nieuwe tag te selecteren. Je kunt kiezen uit verschillende voorgedefinieerde tags. Als de tag er niet al bijstaat kun je ook altijd zelf een HTML-code toevoegen.
In dit voorbeeld maak ik een Google Analytics tag aan, dus kies ik voor Google Analytics – Universal Analytics.

Onder Google Analytics-instellingen kun je jouw tracking-ID toevoegen. Hiervoor klik je via het dropdown menu op Nieuwe variabele…

In deze variabele kun je jouw tracking-ID toevoegen. Daarnaast moet je de variabele ook een naam geven. Het maakt niet uit wat je hier invult. Zolang je de variabele maar kunt herkennen.
Zelf vind ik het makkelijk om hier ook mijn Tracking-ID in te voeren.

Als laatste voeg je een trigger toe. Een trigger geeft aan wanneer de tag moet worden geactiveerd. Standaard staat hier één trigger, namelijk All Pages.
Je kunt zelf ook triggers toevoegen, maar voor deze tag is dit de juiste trigger.
Selecteer de trigger en klik op Toevoegen.

Klik nu op Opslaan om jouw nieuwe tag op te slaan.
Dit betekent echter nog niet dat je nieuwe tag al werkt. Hiervoor moet je deze nog publiceren.
Nieuwe tag publiceren
Voordat je de nieuwe tag publiceert is het belangrijk om te controleren of deze goed werkt. Klik hiervoor rechtsboven op Voorbeeld.
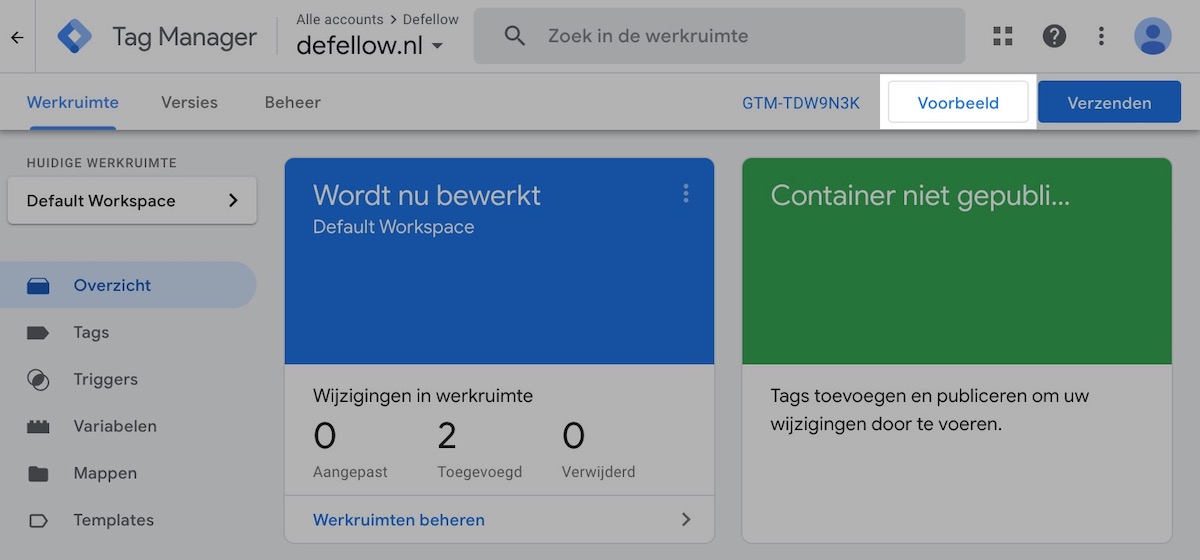
Je Google Tag Manager container wordt nu in de browser waarin je werkt in debug modus gezet. Voer de URL van je website in en klik op Start.
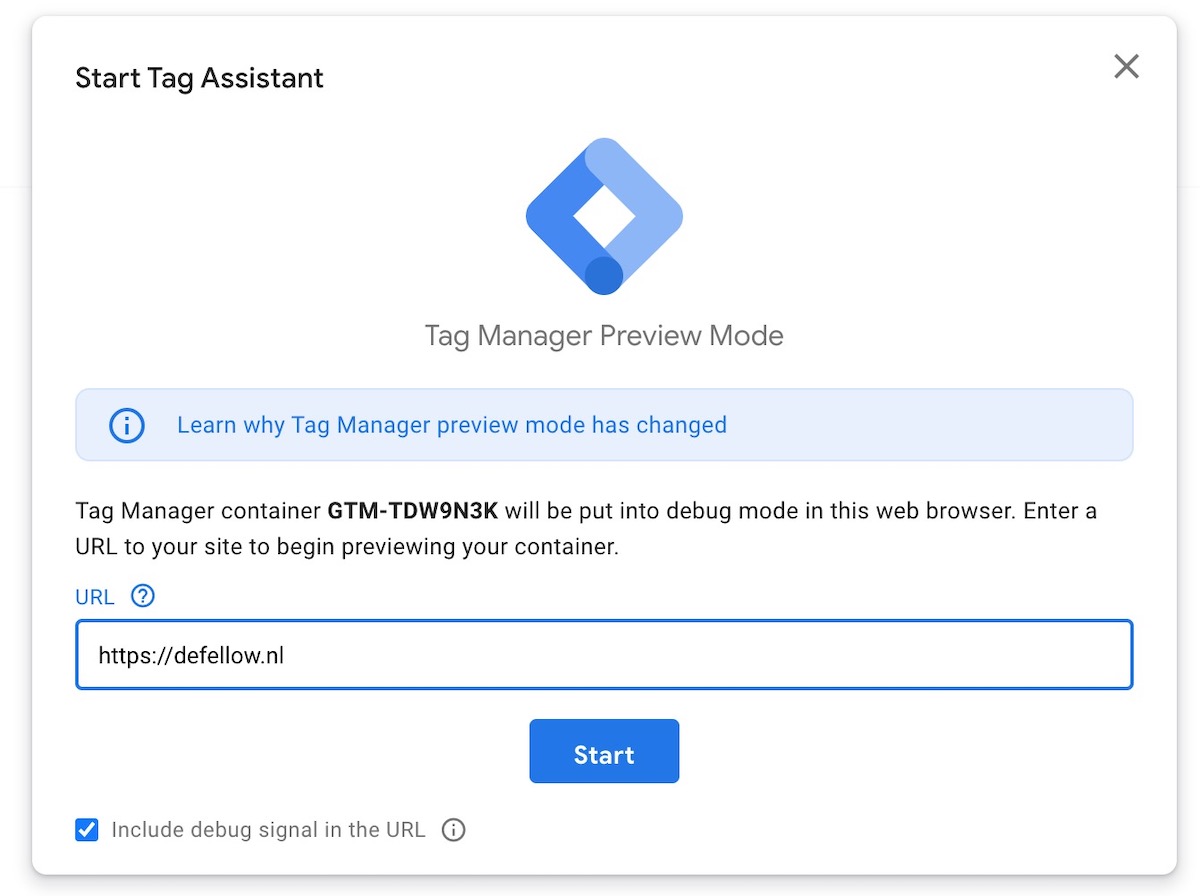
Hier zien we dat de Google Analytics code wordt geladen en dus goed werkt.
Om de tag nu te publiceren klik je rechtsboven op Verzenden. Om het overzicht te bewaren kun je een Versienaam en Versiebeschrijving geven. Zo weet je in de toekomst precies wanneer je de tag hebt toegevoegd.