Eén van de grote voordelen van Google Tag Manager is de mogelijkheid van auto event tracking. Met auto event tracking krijg je een beter beeld van het gedrag van bezoekers op je website.
In dit artikel laat ik je aan de hand van een voorbeeld zien waarom auto event tracking zo handig is en hoe je het instelt in Google Tag Manager.
Wat is auto event tracking
Met Auto-event tracking kun je de interactie van bezoekers met je website vastleggen. Denk bijvoorbeeld aan:
- Een klik op een button.
- Het indienen van een formulier.
- Afspelen van een video.
Waarom is dit zo handig?
Ik ga je aan de hand van een voorbeeld laten zien waarom dit zo’n handige functie is.
Op Defellow wordt er op verschillende blog- en kennishub artikelen de volgende magnet getoont.
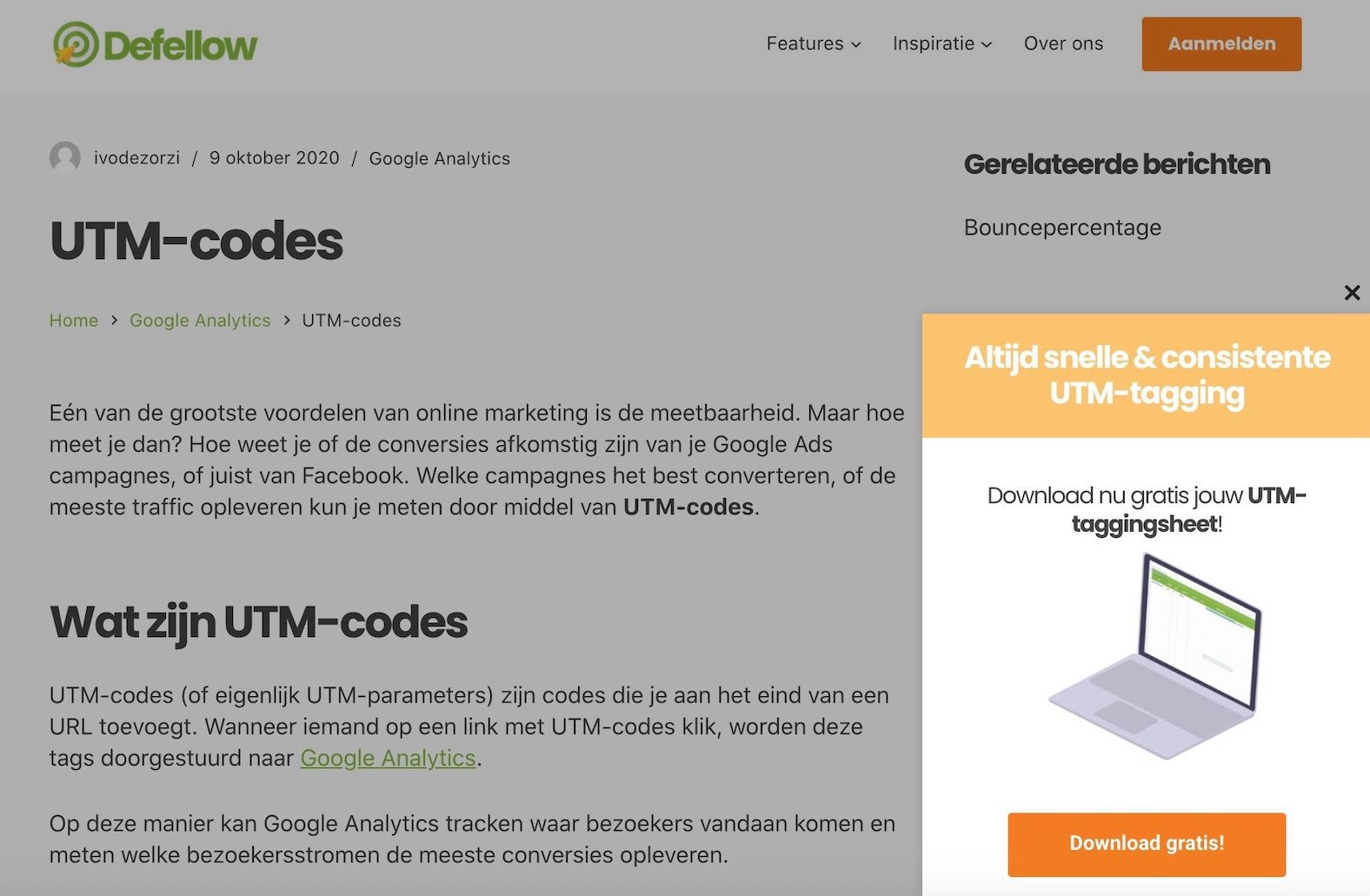
Het doel van deze magnet is om e-mailadressen te verzamelen. Het is echter maar de vraag of dat daadwerkelijk gebeurt. Aangezien een magnet ook irritaties op kan leveren is het slim om deze alleen te laten staan als het ook daadwerkelijk wat oplevert.
Binnen Google Analytics is het mogelijk om een doel aan te maken. Door middel van het omgekeerde doelpad kun je ook zien wat bezoekers hebben gedaan voordat ze het doel bereikte.
Maar je kunt niet zien op welke manier het doel bereikt is. Misschien heb je ook wel een exit intent popup, of een link in de footer van je website.
Door gebruik te maken van auto-event tracking kun je precies zien hoeveel mensen er via de magnet op de downloadpagina zijn gekomen.
Click trigger instellen
Als eerste moet je een zogenaamde click trigger maken. Ga hiervoor in het linkermenu naar Triggers en klik vervolgens op Nieuw.
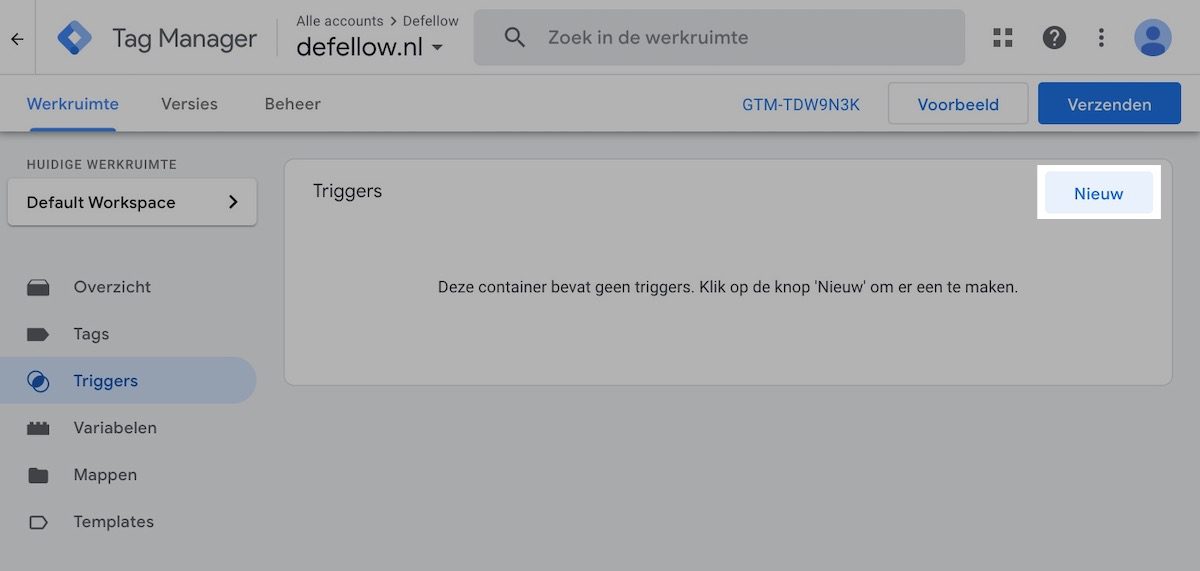
Geef nu de trigger een naam (click) en selecteer een type trigger. Omdat ik in mijn voorbeeld een button klik ga meten kies ik voor Klik – Alle elementen.
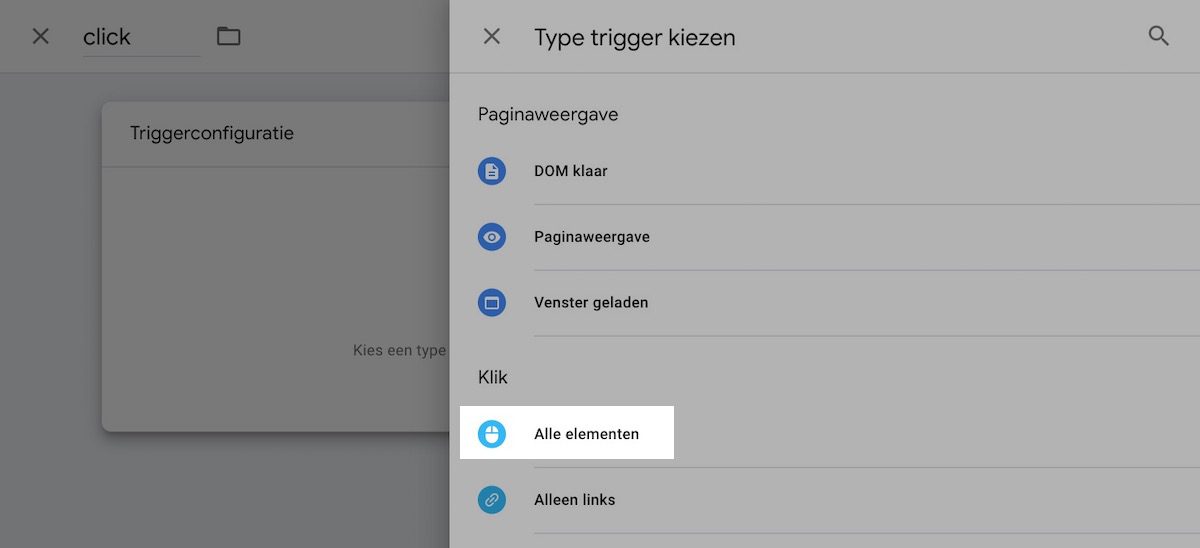
Door deze trigger te selecteren worden alle klikken gemeten.
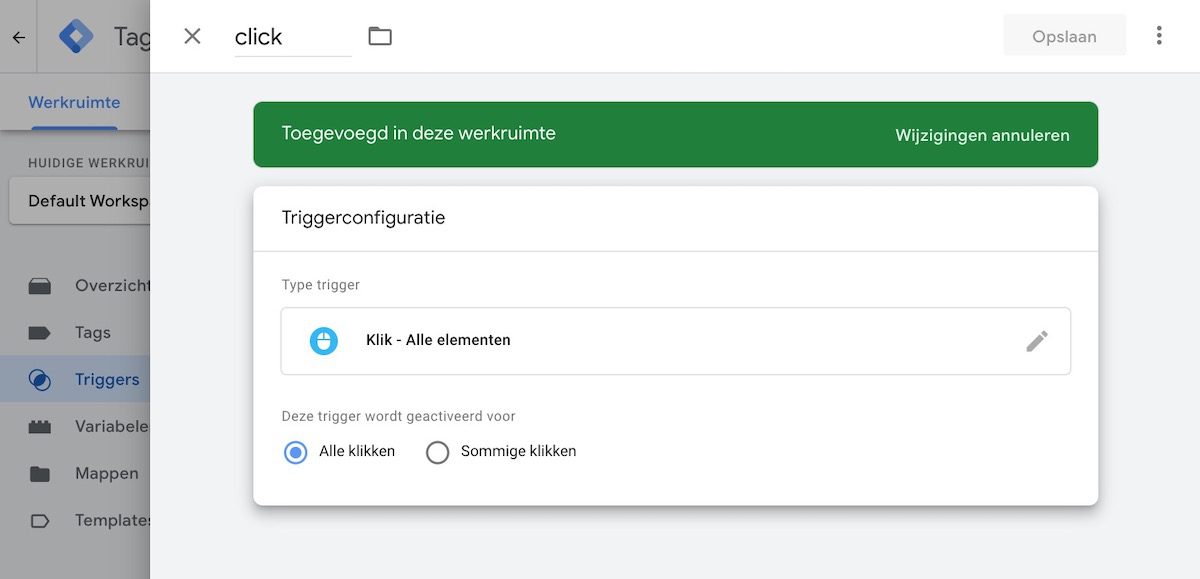
Ik wil echter alleen weten wanneer er iemand op de button van de magnet klikt. Door Sommige klikken te selecteren, kun je specificeren (of filteren) wanneer de trigger wordt geactiveerd.
Het specificeren van de triggers doe je met behulp van zogenaamde variabelen.
Variabelen in Google Tag Manager
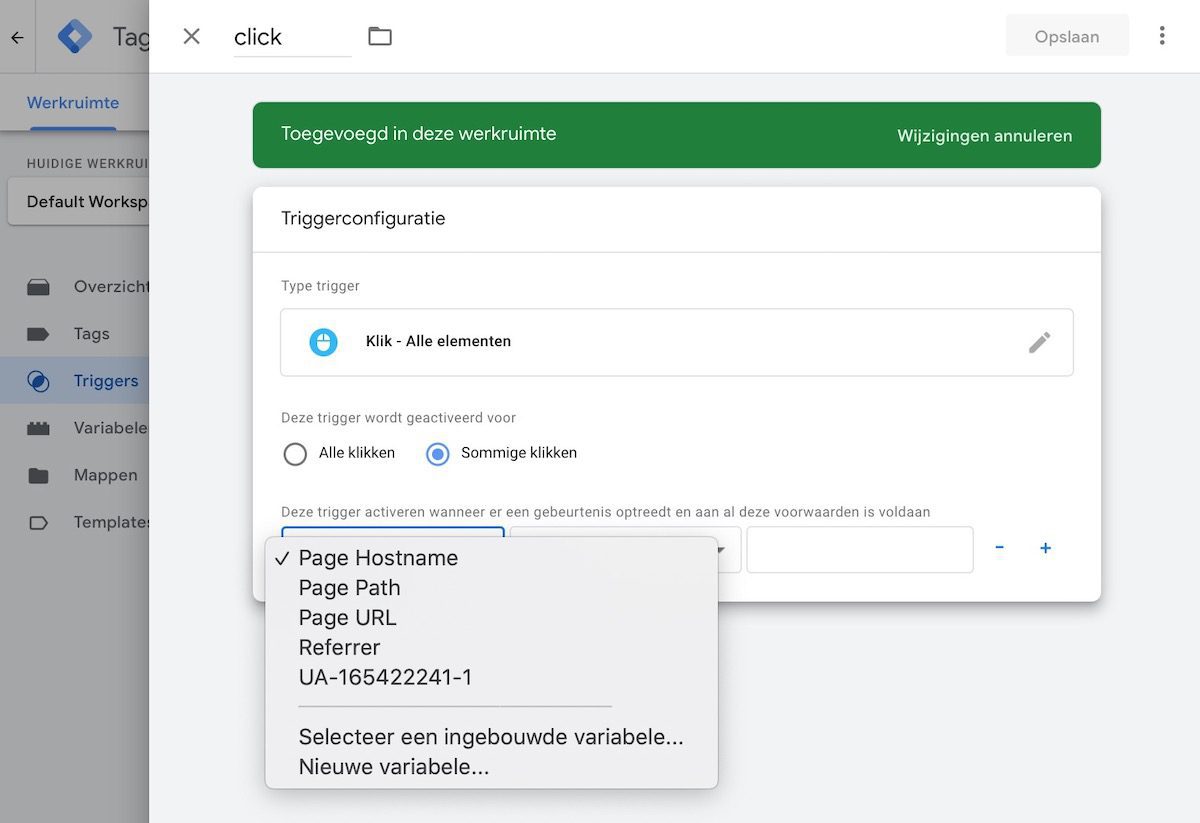
In de bovenstaande afbeelding zie je dat je kunt kiezen uit verschillende variabelen.
Page HostnamePage PathPage URLReferrerUA-165422241-1
Om je een duidelijk beeld te geven van de werking van de variabelen selecteer ik voor nu Alle klikken en sla ik de trigger op. Vervolgens ga ik de website in debug mode bekijken. Je doet dit door rechtsboven op Voorbeeld te klikken.
Als ik nu op de Download gratis! button klik zie ik het volgende gebeuren in de tag assistent.
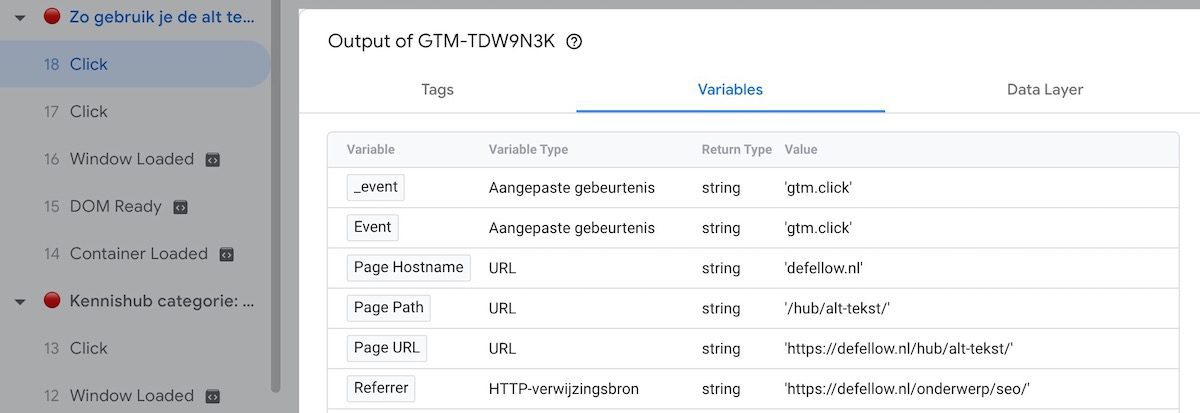
Je ziet hier de eerder genoemde variabelen terug. Het probleem is dat er niets unieks is aan deze variabelen. Als ik ergens anders op de pagina klik veranderd de waarde van de Page Hostname, Page Path, Page URL of Referrer variabele niet.
Ik heb dus andere variabele nodig om deze klik te specificeren. Hiervoor ga je terug naar Google Tag Manager en klik je in het linkermenu op Variabelen.
Je kunt nieuwe variabelen toevoegen door op Configureren te klikken.
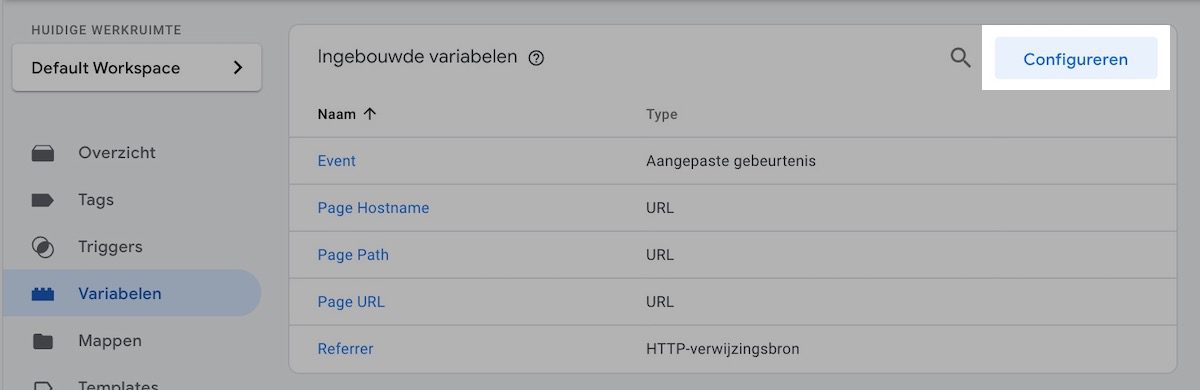
Hier vind je een complete lijst met ingebouwde variabelen die je kunt gebruiken. Omdat het in dit geval om een klik gebeurtenis gaat selecteer ik alle variabelen onder Klikken.
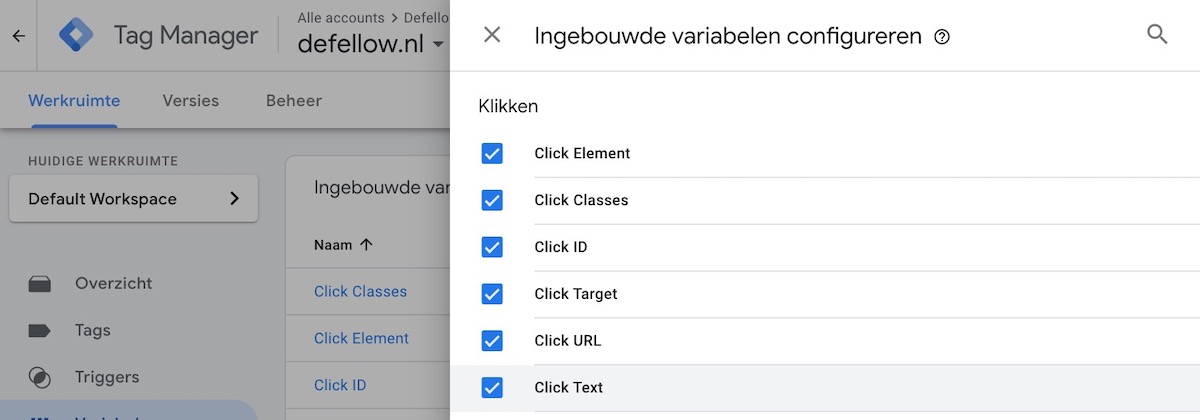
Als ik de website nu weer in debug mode bekijk en op de button klik zie je de zojuist toegevoegde variabelen verschijnen in het overzicht van de Tag Assistant.
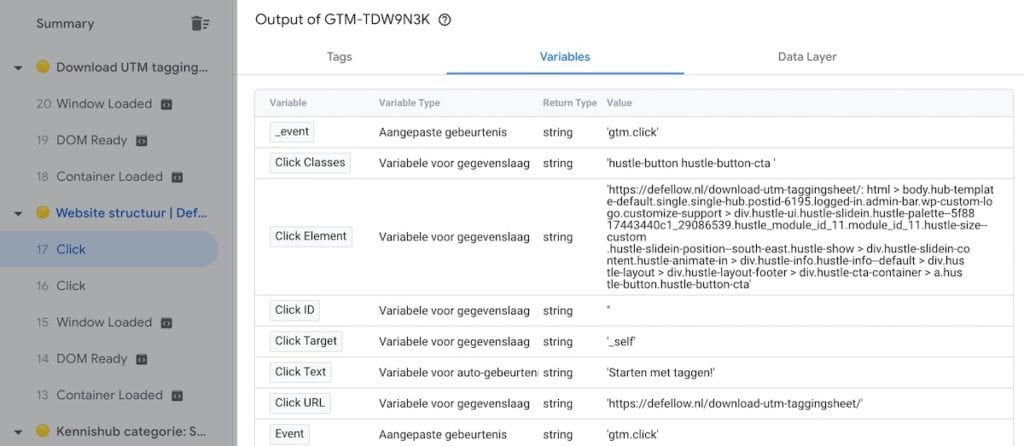
Ik moet nu waardes (onder Value) vinden waarvan ik zeker weet dat dat die alleen gebruikt worden bij deze specifieke button-klik. In mijn geval zijn dat:
- Starten met taggen! (
Click Text) - https://defellow.nl/download-utm-taggingsheet/ (
Click URL)
Deze waarden ga ik als filter toevoegen in aan de trigger.
Ik ga hiervoor terug naar te trigger en selecteer dat de deze wordt geactiveerd bij Sommige klikken. Vervolgens selecteer ik de elementen en daarbij de behorende waardes.
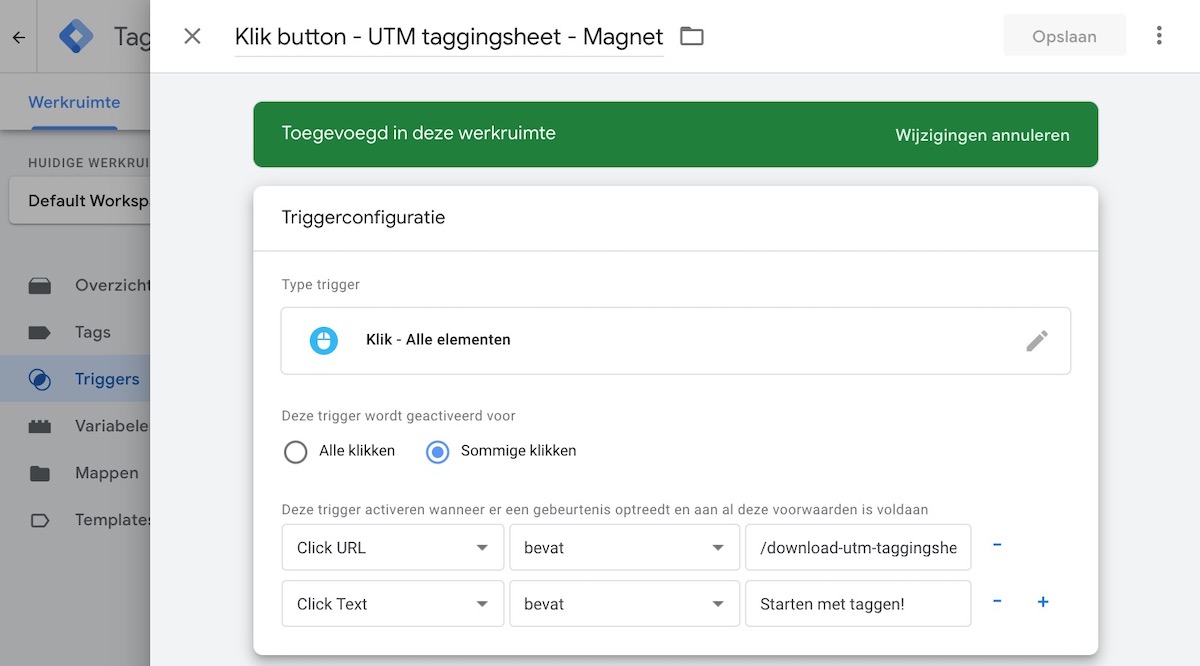
Met deze instellingen wordt de trigger iedere keer geactiveerd wanneer er een bezoeker op de button van de magnet klikt. Het enige dat je nu nog wilt weten is op welke pagina de bezoekers zich dan bevindt.
Gebeurtenis tag aanmaken
Om te zien waar de bezoeker zich bevindt wanneer hij/zij op de button klikt moet er nog een tag aangemaakt worden.
Alle data komt uiteindelijk als gebeurtenis in Google Analytics terecht. We maken daarom een gebeurtenis tag aan.
- Ga via het het linkermenu naar Tags.
- Klik rechtsboven op Nieuw.
- Geef de tag een herkenbare naam. Zelf gebruik ik de volgende naamgeving.
- Selecteer het tagtype Google Analytics – Universal Analytics.
- Selecteer het trackingtype Gebeurtenis.
- Je kunt nu verschillende parameters invullen. Met deze parameters geef je aan hoe je wilt dat jouw data in Google Analytics wordt vastgelegd. Je kunt er ook voor kiezen om een waarde aan de actie toe te voegen, maar dit is niet persé nodig.
- Als laatste selecteer je de trigger die we zojuist hebben gemaakt.
- Klik nu rechtsboven op Opslaan.

Let op! In de bovenstaande afbeelding zie je onder het parameter Label de variabele {{Page Path}} staan. Deze variabele zorgt ervoor dat Google Analytics automatisch de pagina noteert waarop de gebeurtenis plaatsvindt.
Als je nu teruggaat naar de Voorbeeld modus en de actie uitvoert zie je als het goed is dat de gebeurtenis tag wordt ‘afgevuurd’.
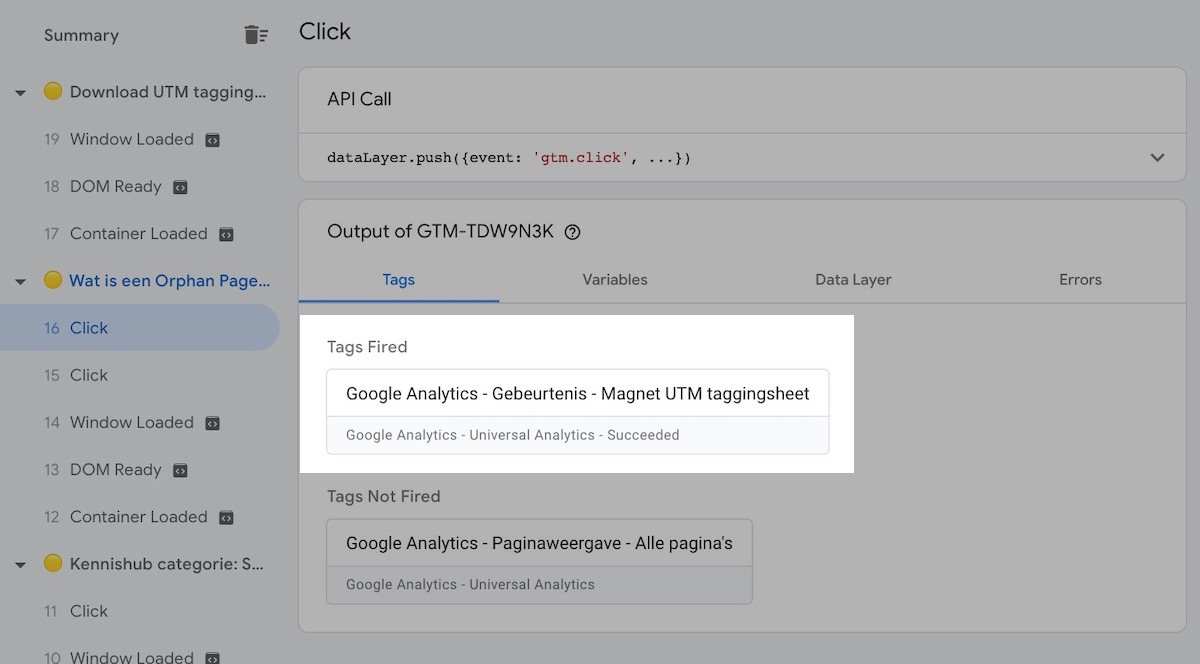
Vergeet je nieuwe configuratie niet te publiceren! Je doet dit door rechtsboven op verzenden te klikken.
Gebeurtenissen bekijken in Google Analytics
Alle gebeurtenissen worden opgeslagen in Google Analytics. Je kunt de gebeurtenissen terugvinden via Gedrag → Gebeurtenissen → Topgebeurtenissen.
